
ワードプレスにログインできなくなったよ!
この度、ワードプレスにログインできなくなりまして。
同じことが起きたブログ初心者たちに向けて記事を書きたいと思います。
この記事は
- XO Security設定直後にログインできなくなった私が
- どうしたらログインできるようになったか
私の奮闘記録を残したものである。
解決方法だけ知りたい方は、目次から飛んでくださいね!
XO Security設定をいじり、ログインできなくなった
もし私と同じ行動をとっていたなら、同じやり方で解決できると思います。
ログインできなくなる前の記録:XO Security設定内容
「XO Security」設定画面にて
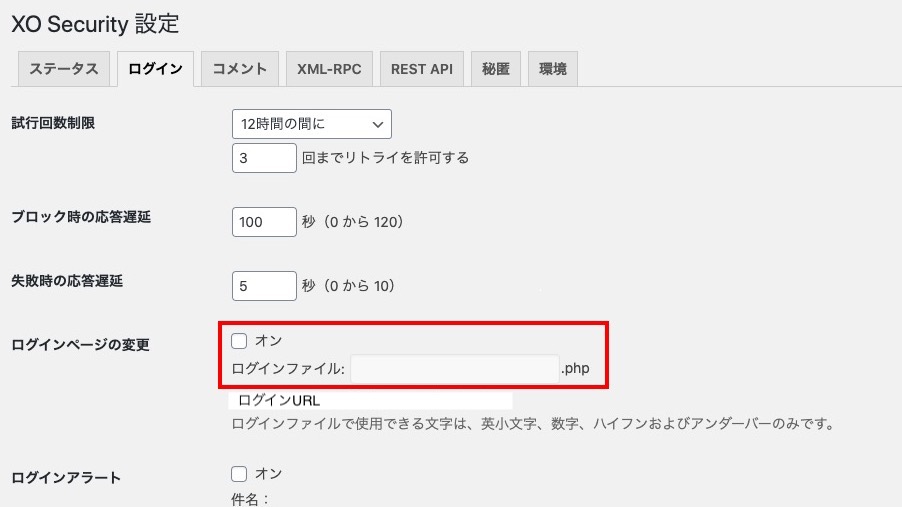
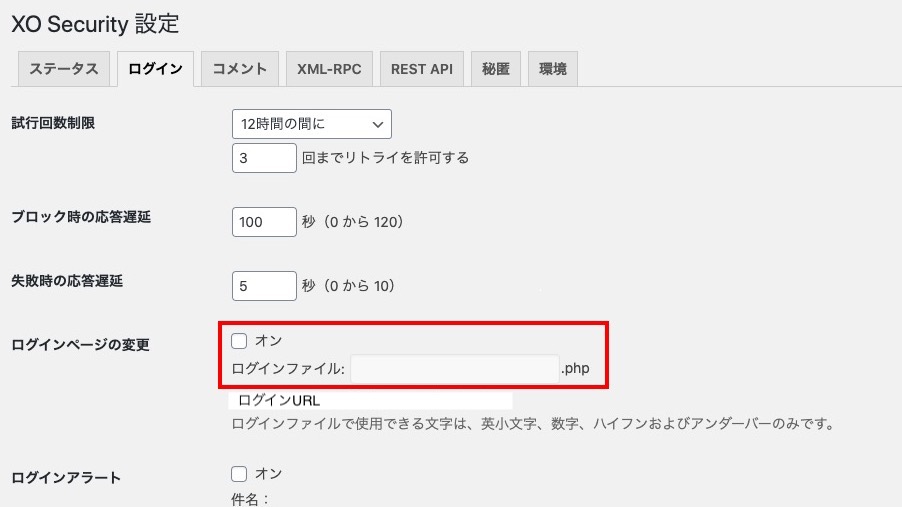
ログインページの変更を「オン」にして、
URLを設定。
「保存」をクリックしてログアウト。
すると、
設定したはずのログインURLからも
今までのログインURLからも
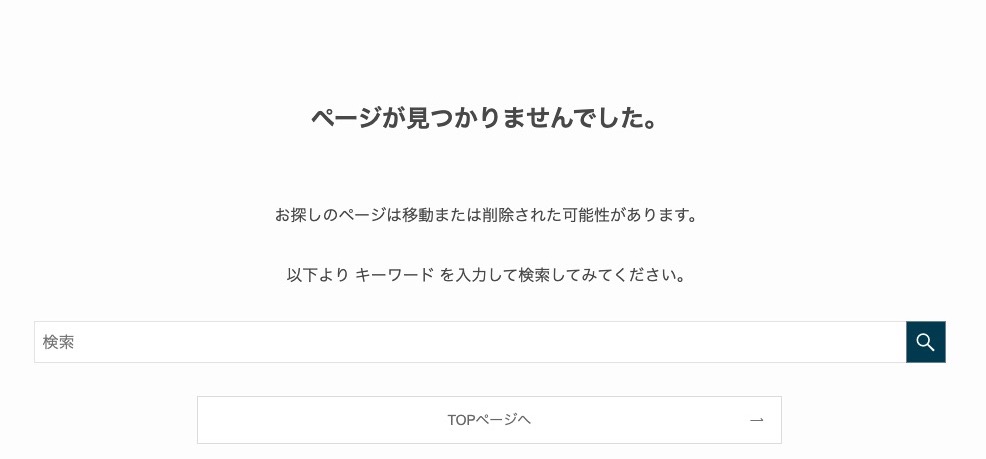
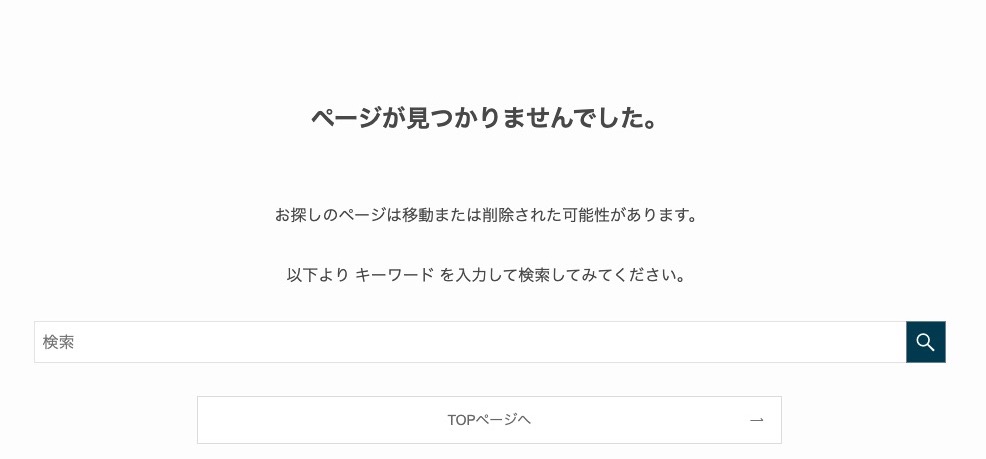
入 れ な く な っ た
…私のブログおわった…?
こいつはセキュリティなのに、私をセキュリティしてどうすんだYO!
ワードプレスにログインできるまで



簡単に解決できるから落ち着いてー。
ここからは、
ログインできるまで色々教えていただいた
カルビネコ(@nekoinu_suki)さんの
言う通り作業していきます。



アイコンは犬だよー
犬かよ!
直前に何をしたか把握する



まずは、落ち着いて。
何をしたのか、最初から教えてくれる?
この犬によると(失礼)
初心者は、直そうと思って想定外の作業をしてしまい、
最初の時点では簡単に直せたのに、
その想定外の作業のせいで復旧不可能になってしまうとのこと。



自分が何をしたかは、きちんと覚えておこう!
私の場合は、XO Securityのログイン設定をいじってログインできなくなった後、ひたすらログインを繰り返していただけだったので、結局何もしていませんでした。
対処方法:XO Securityプラグインを無効化(それか削除)する
- XO Securityは「.htaccess」ファイルに干渉しない
- 干渉しない場合はプラグインのフォルダ名を変えれば直る(または削除)



さて、やってみましょう。
まずはサーバーの管理画面にログインして、ファイルマネージャーにアクセスします。
サーバーの管理画面から「ファイルマネージャー」へ(私は ConoHa WING(コノハウィング) サーバー)



wp-content → plugins にアクセスしたら、問題のプラグイン「 xo-security」があるはずだよー
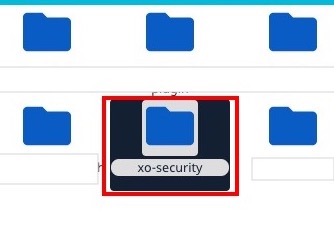
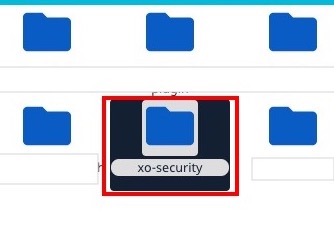



そしてこの「xo-security」のファイルを別名にすると、このプラグインは【無効化】できるんだよ!
たとえば
「xo-security」→「xo-securityxxx」
など、別の名前に変更してみてください。
無効化したあと、変更前のログインURLからアクセスする
ログインURL変更の設定をした、プラグイン「XO Security」を別名にしたことで無効化されているので
変更前の、元のログインURLからログインしてみる。
すると…
入れたああああああ泣



落ち着いてやれば簡単だよー。
ブログトラブル(WPにログインできない)まとめ
これが対処法です。
初心者ブロガーは、失敗の繰り返しですね…。


コメント
コメント一覧 (2件)
同じ機能を持ったプラグインを複数有効にすることは避けられた方が良いですよ。
競合してうまく動かなくなる場合があります。
ながさわさん
コメントありがとうございます。嬉しいです!
そうなんですね!!!「補足できる」と勝手に思ってました…!!
こういった意味不明なトラブルを防ぐ為にも、どちらか片方に設定したいと思います。
ありがとうございました(n´v`n)